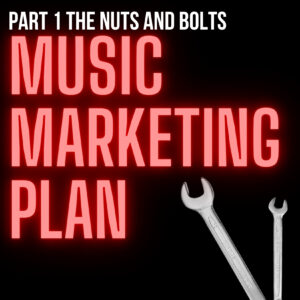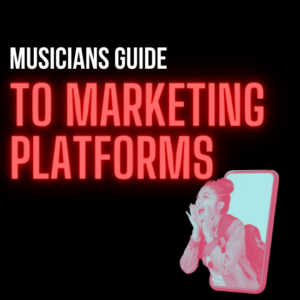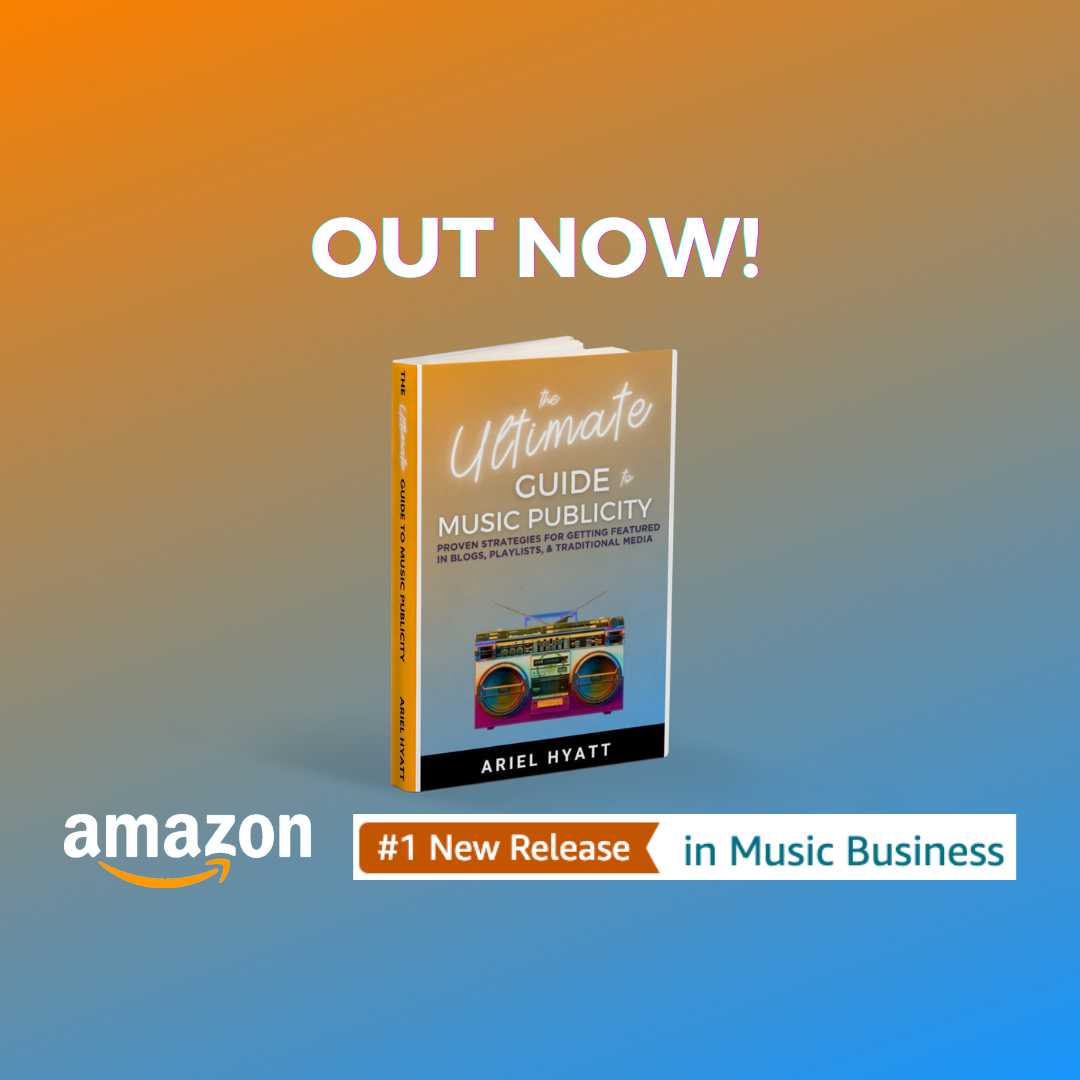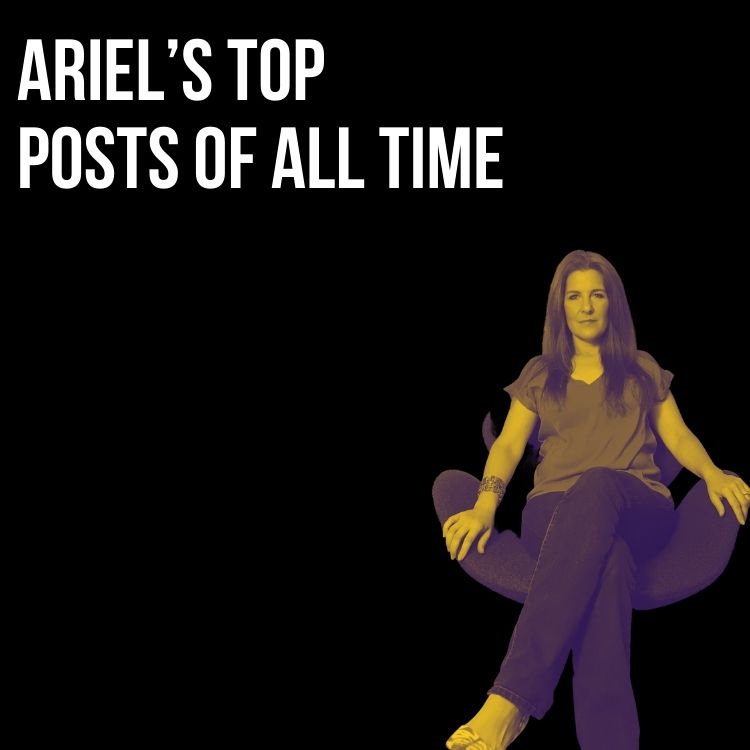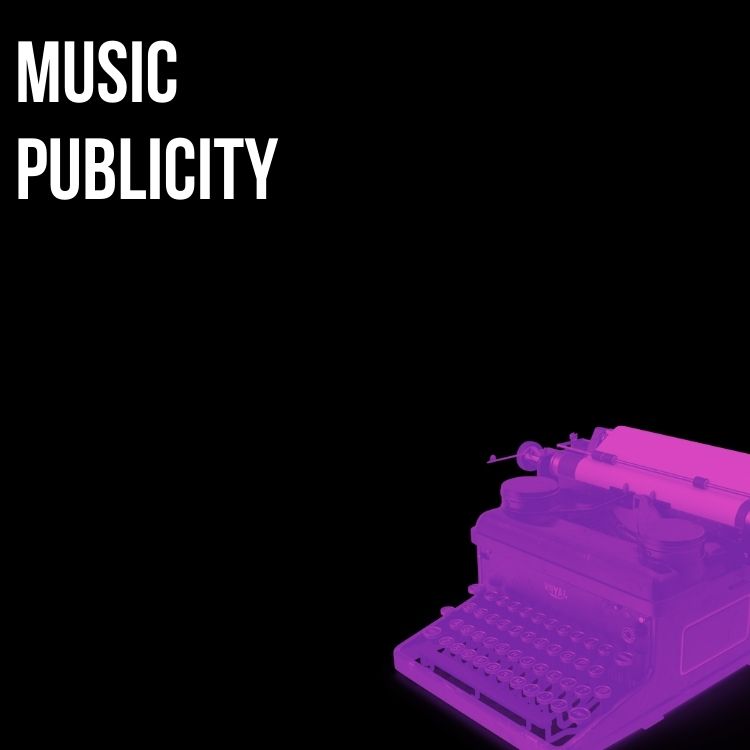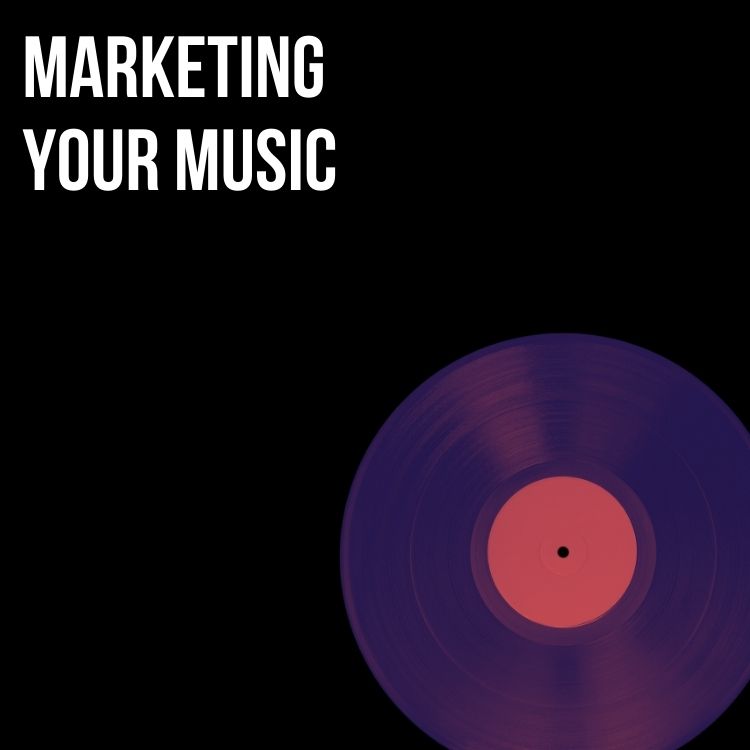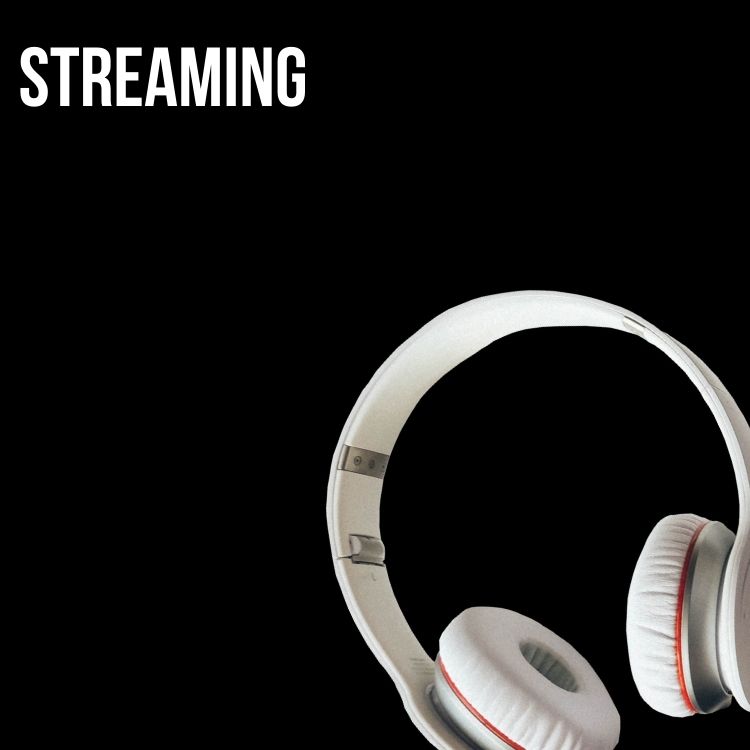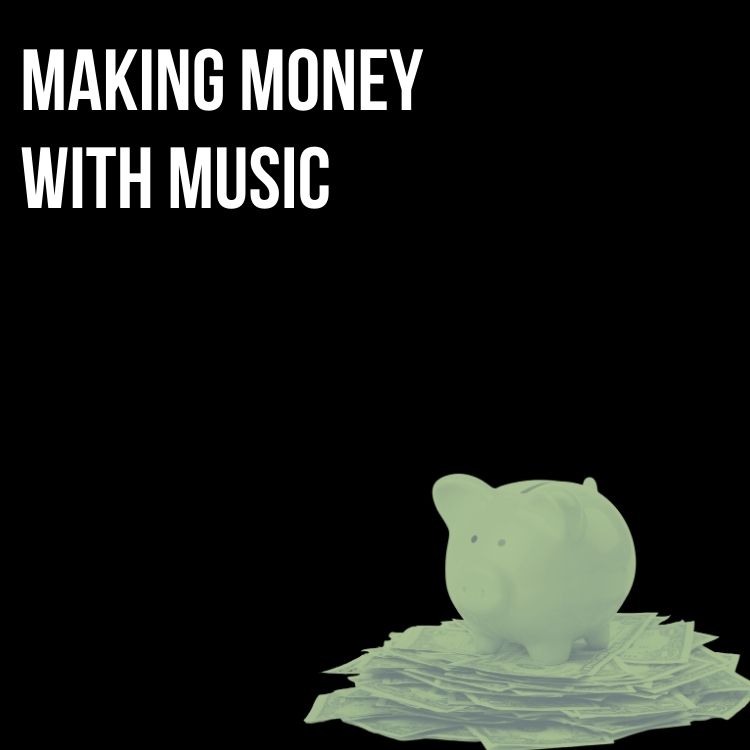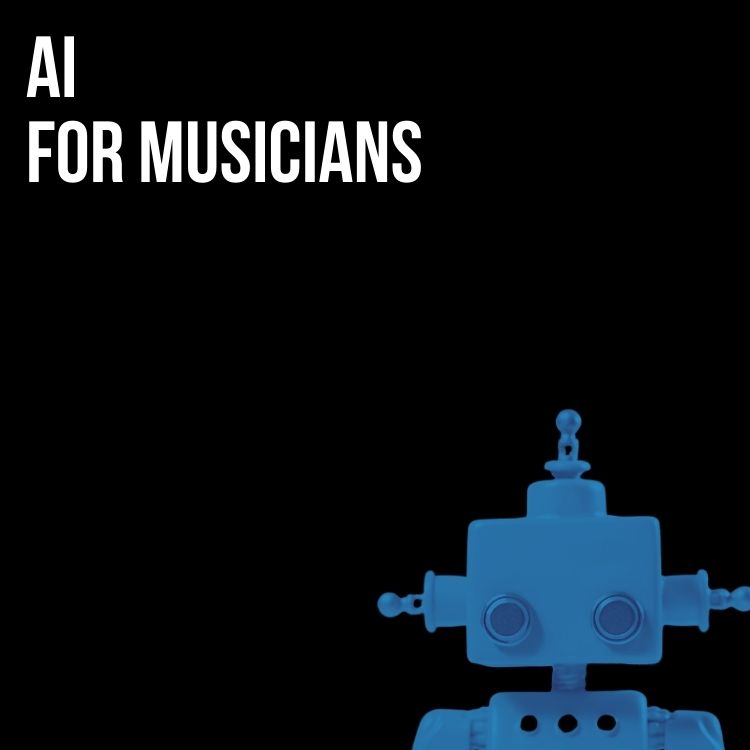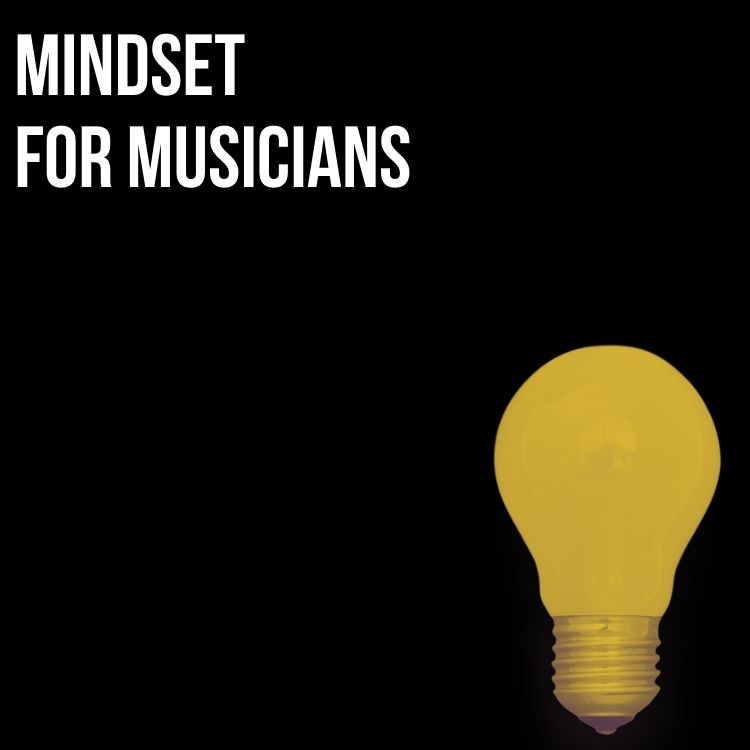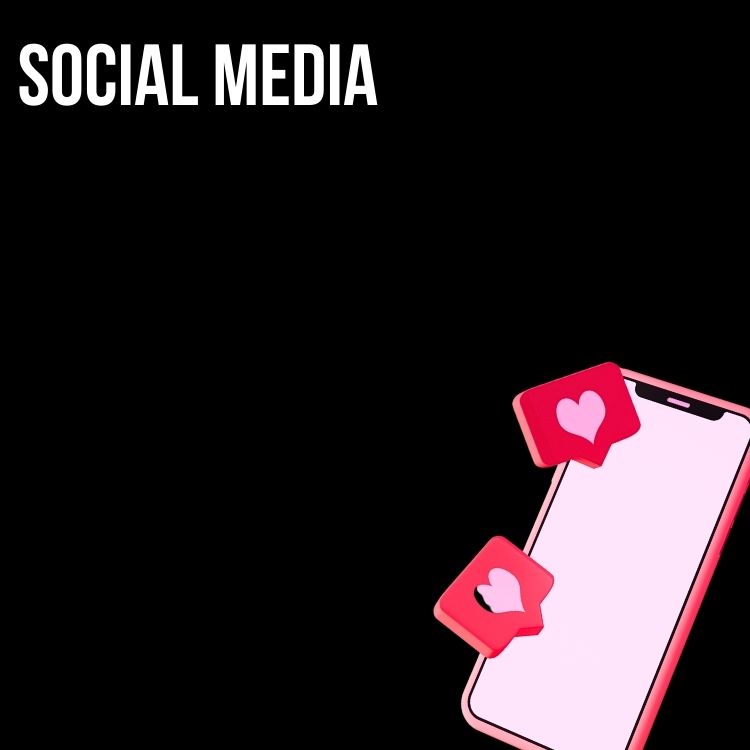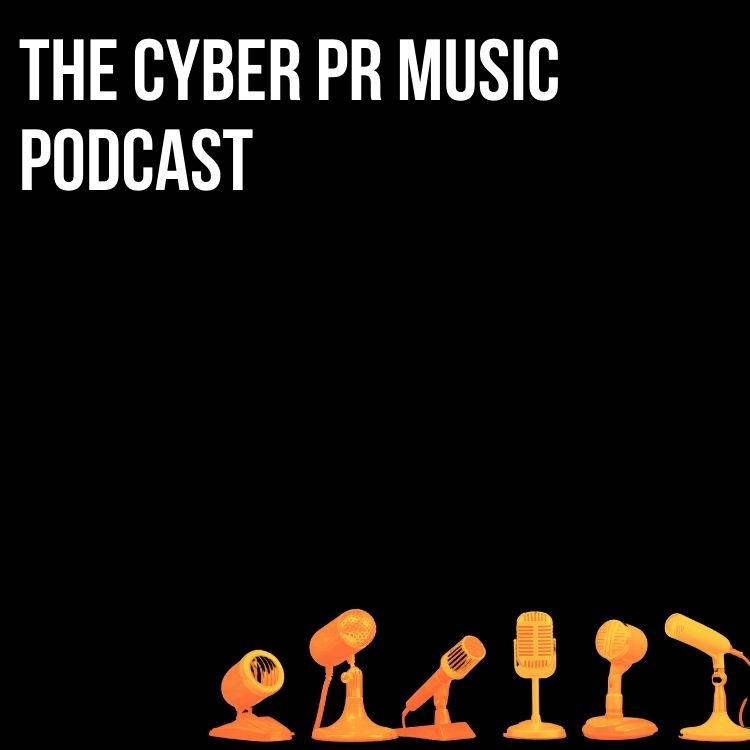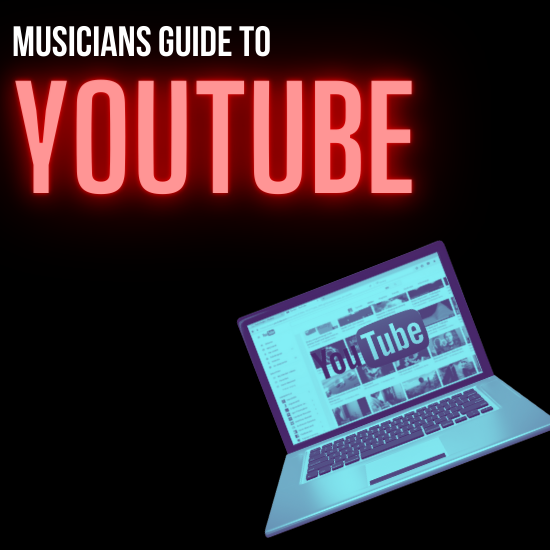
Whether you’re a new musician who is just getting started or a veteran who has been in the game for a while, if you want to learn how to utilize the massive video streaming platform that is YouTube then you’re in the right place. From setting up your artist channel and creating videos, to optimizing keywords and interacting with your audience, this article will be a step-by-step guide to YouTube for musicians.
Customize Your YouTube Channel
First thing’s first, you need to make sure that your channel is set up and customized. This can be done by uploading a profile picture and channel banner, adding a short channel description, and making sure all possible social media and music streaming links are on your page (i.e. Instagram, Twitter, Spotify, Tik Tok). This simple step can help fans and listeners easily find out more information about you and your music as well as where they can find you on social media!
If you’ve already done these steps and have a published video on your channel, you can select a channel trailer or featured video to spotlight on your homepage. This will allow watchers to see what kind of content/ music you create, making them more likely to subscribe.

Playlists
Playlists allow you to curate a collection of videos from both your channel and other channels. What is great about this feature is that you can organize your channel by sorting and grouping your videos and similar videos from other creators. Playlists also show up as a separate search result, so your content is even more discoverable!
To create a new playlist, just tap the “Add to” button under whichever video you’d like to add. Then, select “Create New Playlist“. Type the name you want to feature and click “Create” and we’re all done!
Create Video Content
When beginning to make video content, you might be tempted to do covers of popular songs or trending artists within your music niche. However, there is a whole plethora of video ideas that can also help draw in an eager audience. Some examples are:
- Music video reactions
- Behind the Scenes of Making Music
- Tutorials
- How to use a piece of software (ie. Logic Pro, Ableton, etc.)
- How to play a certain song (ie. on guitar, ukelele, or piano)
- Or, How produce a particular sound (what EQs, effects, synths are used to create a distinct sound)
- Challenges
- Writing a song in an hour
- Writing a different genre of song you’ve never written before
- Or, Writing a song using youtube comments
*All of these are fun videos that cannot only showcase your musical talent/niche, but can also showcase your personality*
Live-Streaming
Live streams are an incredibly popular feature after the pandemic struck and creators were forced to find another way to connect with their fans. YouTube makes live-streaming easy to use by having just 2 steps!
- Enable live-streaming
- Go to YouTube.
- From the top right, click Create: Go live.
- If you haven’t already, follow the prompts to verify your channel.
- Enabling your first livestream may take up to 24 hours. Once enabled, you can livestream instantly.
- Choose a way to stream: there’s 3 types of streams: mobile, webcam, and encoder. Choose the one that’s best for what you’re streaming.
- Mobile: good for vlogging and quick updates from your phone or tablet.
- Webcam: quickly livestream from your computer using a webcam (you’ll need a computer with a webcam).
- Encoder: encoders let you stream gameplay, overlays, and use hardware like preamps, mics, and cameras. This type of stream is the one you’re going to want to use for virtual concerts.
Live Collaborations
As we know, you can go live on YouTube. However, now you can go live with three other people with YouTube Live Collaborations. Going Live with other people gives you the opportunity to cross-pollinate your viewership by giving exposure to your channel. You and your collaborators are helping each other grow your platforms.
YouTube Stories
YouTube stories are short videos that allow you to connect with your audience on a more intimate level. Stories will appear in a bubble at the top of the app and remain there for 7 days.
Note: the Stories feature is only available for users with at least 10K subscribers.
Creating a Story
- Sign into YouTube on mobile.
- Tap the create icon, then Add to your story. (If you don’t see the icon, you are not eligible to use Stories)
- Tap the capture button to take a photo, or hold it down to record a video.
- Add effects like filters, stickers, and text. You can also trim your story or save it. Tap Post.
Add Stickers To Your Story
- From the top right, tap Stickers.
- Select a sticker to add it to your story.
- Video sticker: Tap the Video sticker. Select a video. You can only share one of your own YouTube videos every 7 days. There’s no limit on the number of video stickers for videos from other channels.
- Mention sticker: Tap the Mention sticker. Search for a creator you’d like to mention. From the list, select their channel.
- Location sticker: Tap the Location sticker. Search for a place and select it from the list.
YouTube Shorts
YouTube Shorts are one of the most popular features on the app. The Shorts feature is capable of posting a video up to 60 seconds long. Shorts appear on the YouTube homepage, in the Shorts tab, and on your channel homepage. In just 5 easy steps, you can upload a Short to your channel.
- Get set up: Log into your YouTube account and tap the “Create” button. Then tap “Create a Short“.
- Choose your music: Use YouTube videos as your Shorts soundtrack. When you find a song or audio you like, click on the music icon and tap “Use This Sound“.
- Record your video: You can record by pressing and holding the capture button or tapping it once to start and again to stop. You can also change the speed, set a timer, and string clips together with a few taps.
- Edit your video: After your Short’s been recorded, you can add filters and captions. You can also add multiple captions as snippets with Timeline and control when the text appears and disappears.
- Upload and Share: Once you’re pleased with what you created, you can publish your Short in an easy manner. Just tap “Next” to add a title, then tap “Upload” and you’re all done!
Shorts now have new capabilities such as letting you remix audio from videos across YouTube, new video effects, more editing tools, and the ability to reply to individual comments with a Short.
YouTube Shorts Fund
The YouTube Shorts fund is a new program that gives creators access to $100M. If you’re a creator that’s been posting Shorts throughout 2021 and 2022, you’ll be rewarded for contributing to the YouTube community.
So.. how exactly does that work? What YouTube does is it takes all your videos that are viewed each month and assigns a dollar amount based on your performance. The amount ranges anywhere between $100 to $10,000 and is chosen based on performance metrics (mainly monthly views and audience location).
Who Is Eligible?
Although there are a few requirements to be met, the eligibility is evaluated every month. So, if you get declined the fund one month, you can still get some of the funding in the next month. There are 4 requirements that must be met every month:
- Be at least 13 years old (or the age of majority in your country/region)
- Be located in an eligible country
- Follow YouTube’s community guidelines and monetization policies
- Upload an original Short in the last 180 days
YouTube’s Algorithm
What’s very interesting about YouTube’s algorithm is that it looks to the viewers for feedback rather than favoring creators who do only what the algorithm wants. YouTube’s algorithm looks at what viewers watch, for how long they watch it, and what they skip over. This then brings YouTube to the decisions on what to recommend each viewer.
You can also tap into audience analytics which give you, the creator, insight on who your fans are and what they like. This ranges from tracking what time of day your viewers are on to whether they’re new or returning viewers.
Upload & Optimize Your Video
To make the most out of your video upload there are some things that you need to focus on: the video title, video description, keyword tags, thumbnail, and end screen. If you’re creating Shorts, think about those 1-2 seconds of content that first appear and determine whether that could grab viewers.
Video Titles
Your video name should be short, to-the-point, and contain the most important key phrases that describe the video content. If uploading a cover, the key phrases would be the song name, original artist name, and your artist or band name.
Some examples:
- The Beatles – Here Comes the Sun (cover by Bob)
- Here Comes the Sun – The Beatles (acoustic cover by Bob)
- Here Comes the Sun // The Beatles (Spanish cover by Bob)
- [COVER] The Beatles – ‘Here Comes the Sun’ By Bob
An easy formula you can copy is: “Cover Song” – Original Artist (Cover by Your Artist Name)
*REMEMBER: Your artist/band name should be in EVERY video you upload*
Video description
Your video description can be divided into two parts: custom information and default information. Custom information is the top paragraph that will contain catchy and keyword specific video information. The top two lines of this paragraph is especially significant because that is the description people see when scrolling through their YouTube feed. It’s important to use as many relevant key phrases as possible in these first two lines. Your default information should go below your custom information and tell your new audience who you are, what you do, where they can find you online (social media links), as well as any other relevant information. You can also include hashtags at the bottom of your default information that are relevant to your channel and niche.
Keywords
Tags are important when uploading a video because they tell the YouTube algorithm what exactly it is that you do. Along with some generic musician tags, it’s essential to have specific, niche tags that act as a keywords.
Video thumbnails
When editing the details of your video in YouTube, you are going to be given a selection of thumbnails generated from your video. DON’T CHOOSE ANY OF THE YOUTUBE GENERATED THUMBNAILS. You’ll want to create a custom thumbnail that is eye catching and will grab your attention. Two sites that are good for creating thumbnails are Adobe Photoshop (a bit advanced) and Canva (free and easy to use). However, before you can add a custom thumbnail, you’ll need to verify your channel.
End screens
The last thing you’ll want to do before uploading the video, is going to the video editor and adding an end screen. Within the editor, YouTube will give you a small selection of templates that you can just insert into the video! After the template is inserted, it will automatically suggest to the viewer which video of yours they should watch next, as well as provide the viewer with a large subscribe button, so they don’t forget!
Interact With Your Audience
After your video is uploaded, make sure to engage with your audience by replying to as many comments as possible! Also, don’t forget to talk to your followers even when you don’t have a video to post. You can continue to create conversation with your fans using the community tab within your channel. In this tab you can post messages, photos, as well as take polls. You can even go the extra mile and reply with a personalized Short. This is a great way to connect with your fans and make them feel involved in your channel’s content!
Don’t forget about promoting your videos! For the latest advice on music marketing trends and ways to market your video, download our FREE checksheet.
Subscribe for more!
Back to The Blog