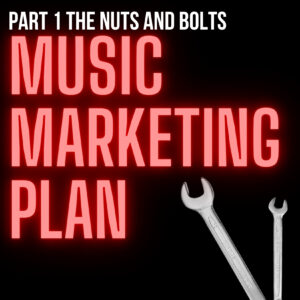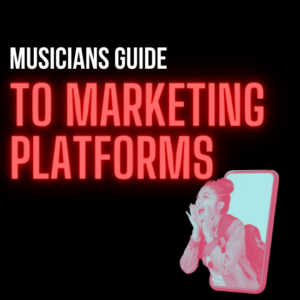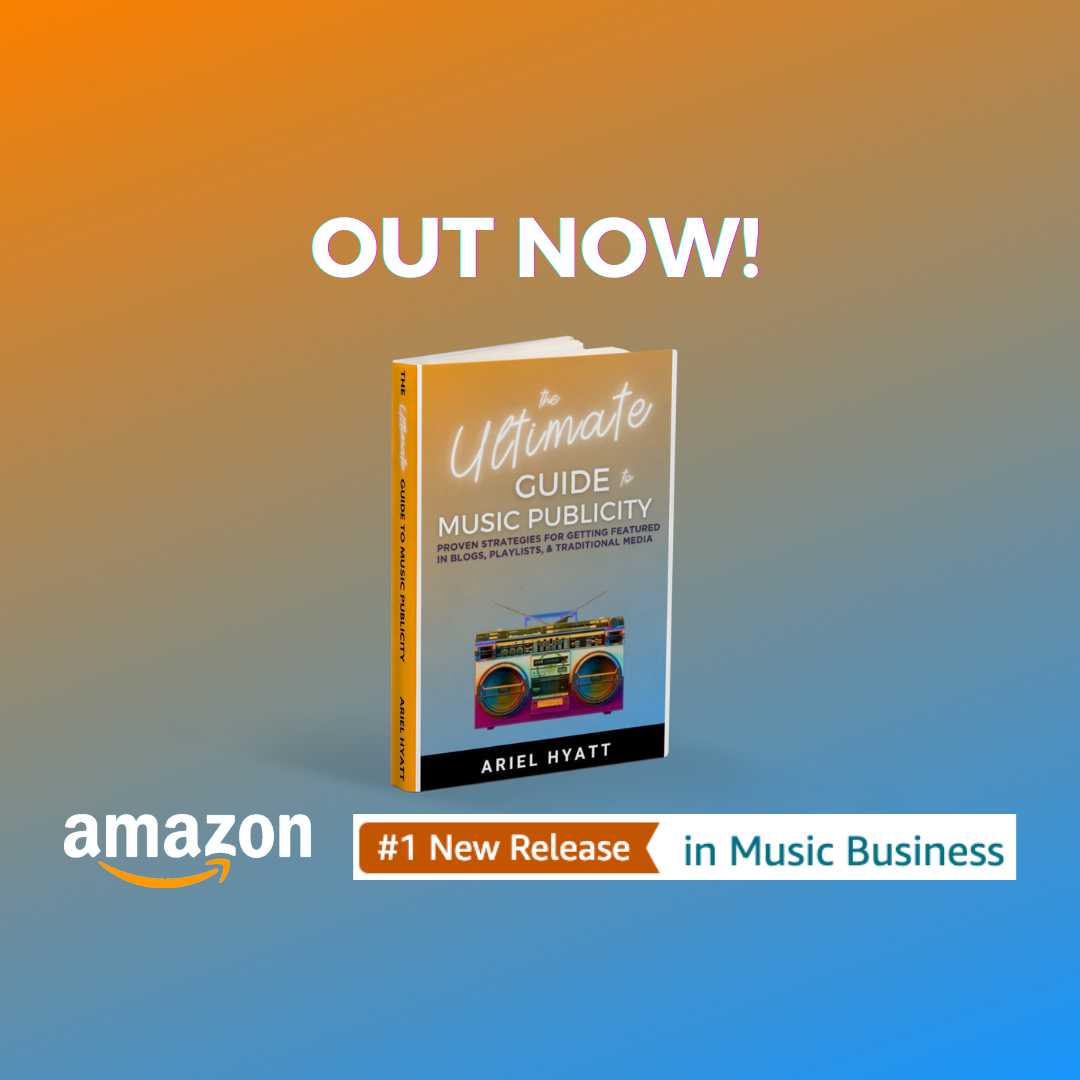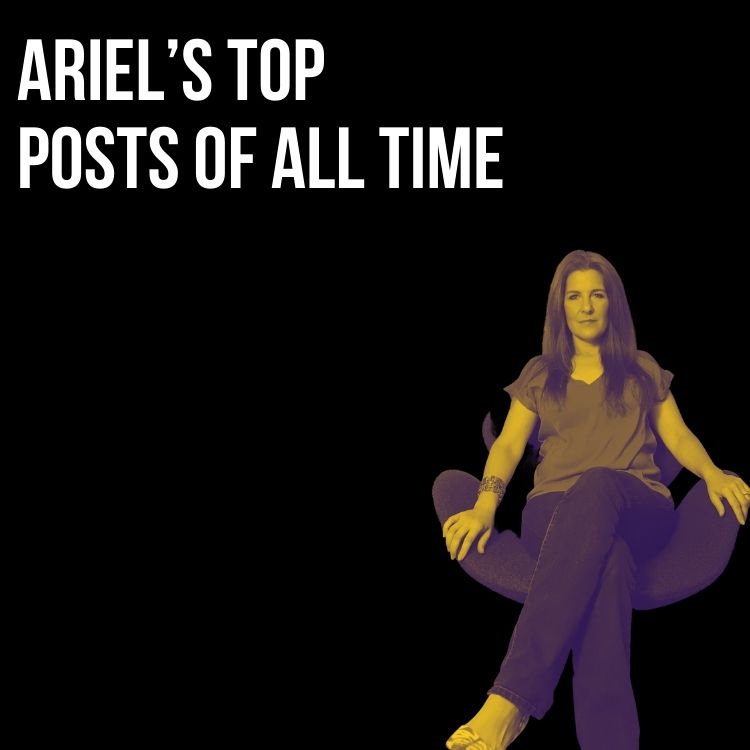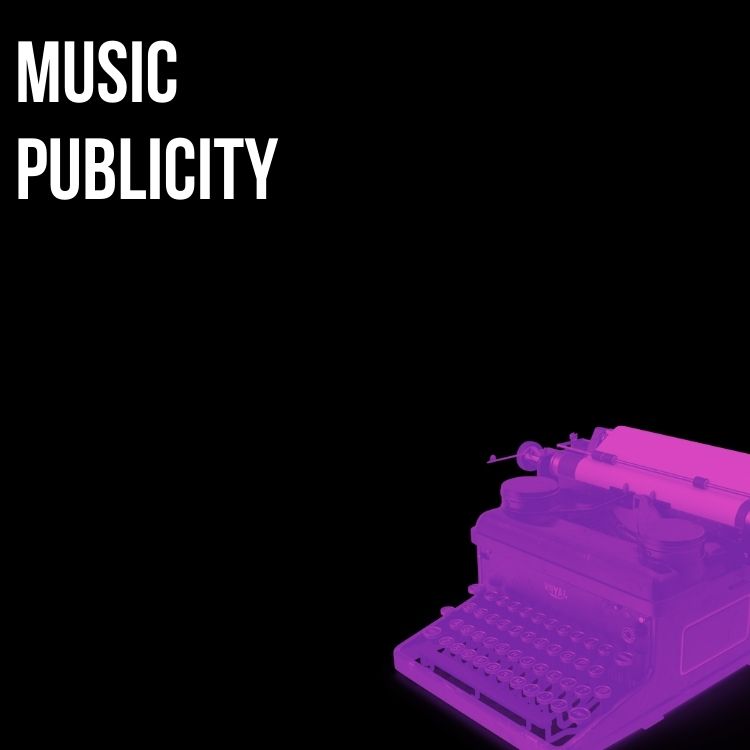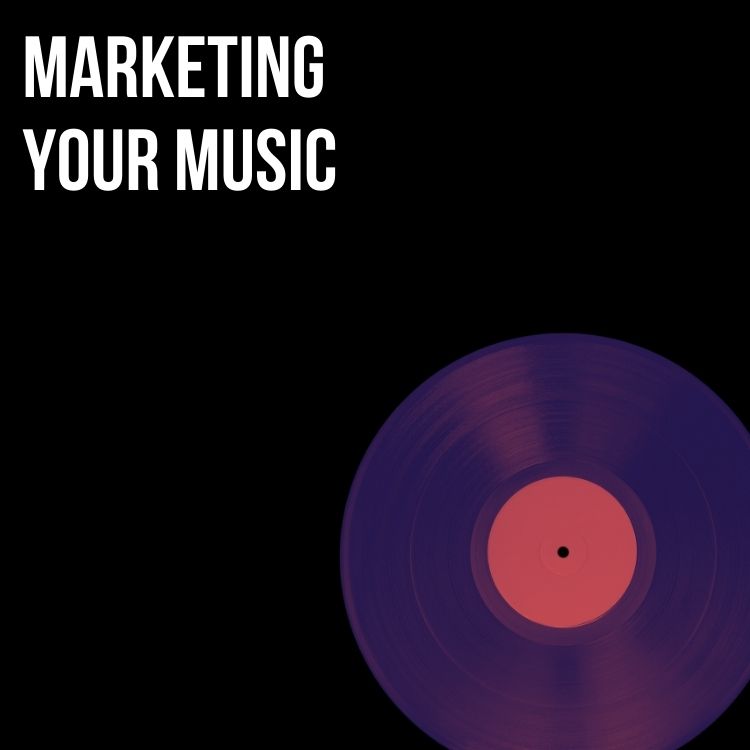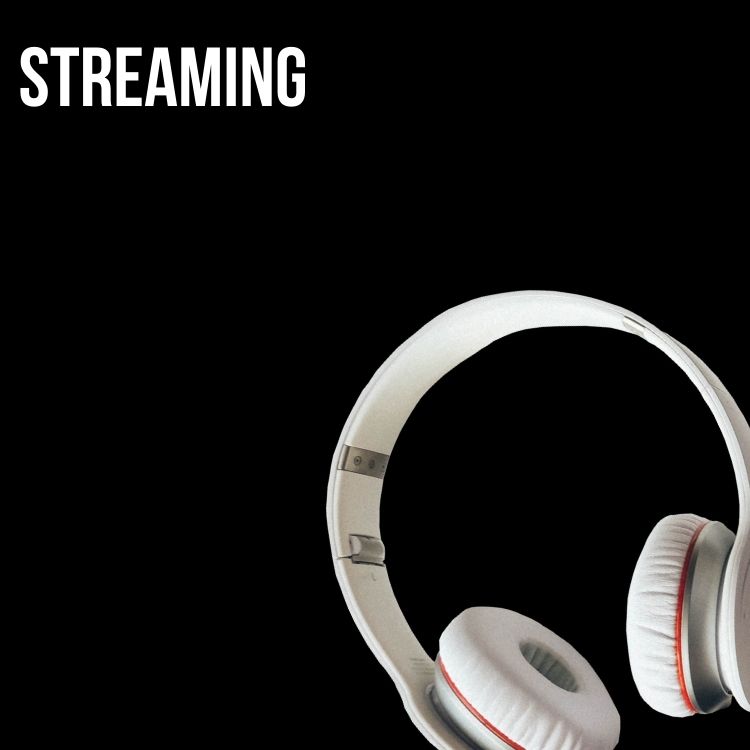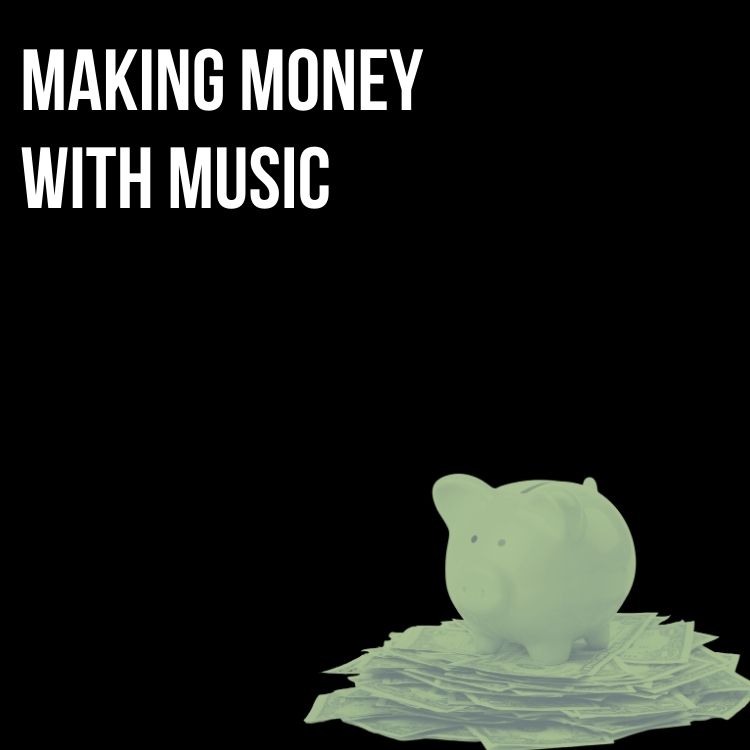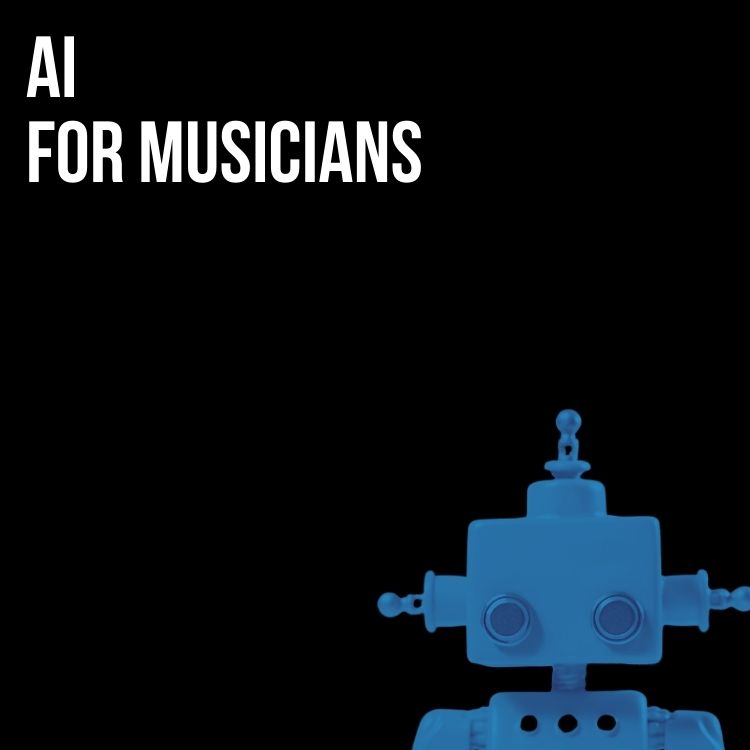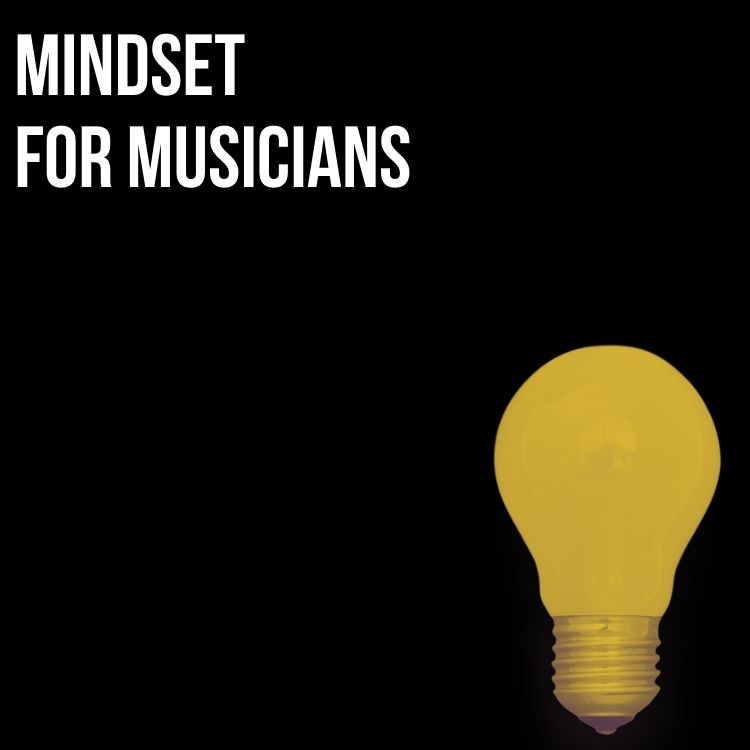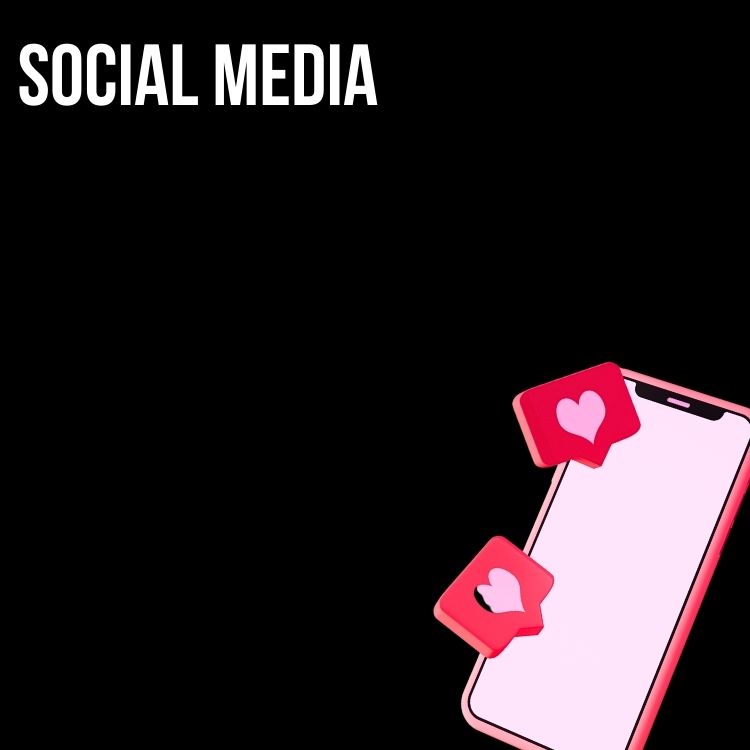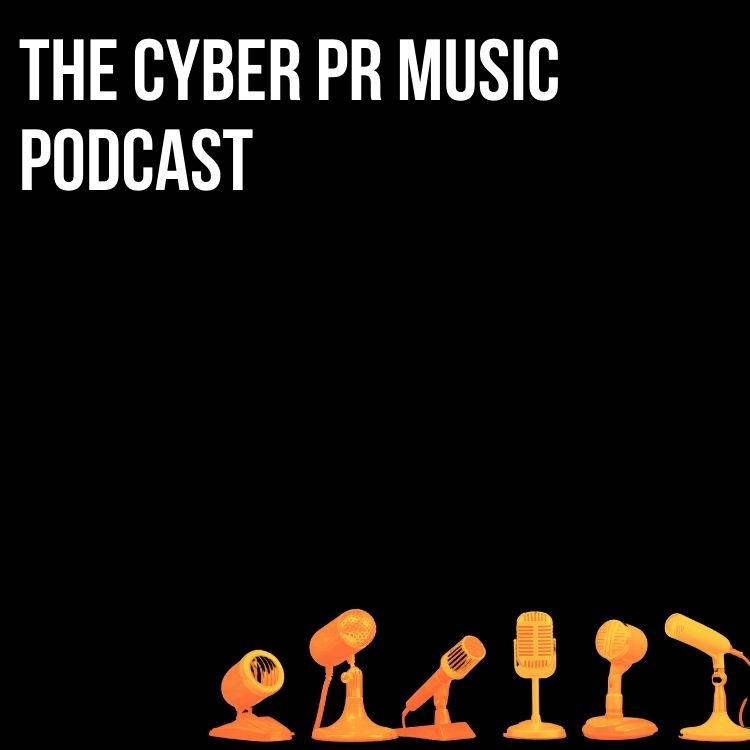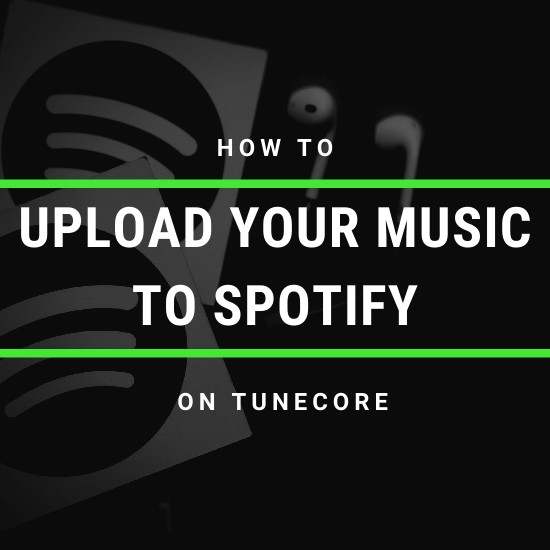
Shockingly, a lot of musicians come to us not knowing that in order to upload your music to Spotify, you have to do so through a distributor. There are plenty to choose from – but in this article we will be focusing on how to use TuneCore to distribute your music specifically to the Spotify platform. So if you’re a TuneCore user, or are looking to become one, this article is for you.
1. Creating A Single/Album
Once you’ve logged into TuneCore, you’ll see options to “create album” or “create single” – click the appropriate button.


2. Song Title & Artist Name
Obviously – you need to include the song/album title and correct artist name in order to upload your music to Spotify correctly. Here is where you will specify whether or not your song/album is explicit. You can also add multiple Main Artists. If this is your first release, do not add an Apple Music or Spotify Artist ID. If it isn’t your first release, you’ll need to find your IDs on those platforms and input them here for your music to be reflected on the correct profile.

3. Other Information To Include When You Upload Your Music To Spotify
Under the Title and Main Artist section there will be a lot of information to input for your release, i.e. – Language, Genres, Release Date, Release Time, etc.
For your Release Time, we suggest midnight in your own timezone – but there is also an option for midnight in each separate timezone. The only reason we are against this is that if an international outlet wants to cover your music, they may not have access to it at the same time that other listeners do.
For your UPC and ISRC codes on a new single, you should leave this blank. TuneCore will automate them for you. If the single has been released already, you’ll need to use the same code as the original release. For example, when you are uploading a single that has already been released into an album, you will need to use the same UPC and ISRC codes.
When you are done here, click the blue “Create My Single” button.
4. Add Spotify As A Store
In order to get your music sent to Spotify, it needs to be included as one of the Stores within TuneCore. On this next page, click the blue “Add Stores” button to choose your stores. We suggest using the $10 Store Automater to ensure your music is sent to all the major listening sites, like Spotify, Apple Music, Amazon Music and more. Make sure to click the checkbox for all digital stores.

5. Creatives & Credits
After you save your Store settings, you’ll come back to the previous page. Scroll down to add your music file, artwork, and all songwriting or production credits.
You can also add your lyrics and select a TikTok start and end time clip here.
6. You’re Ready To Go!
Click the orange “Add to Cart” button on the right corner to pay and submit your music for distribution!
When your music goes live on Spotify you want to make sure you are utilizing and optimizing everything that Spotify has to offer. Download our free Ultimate Guide to Spotify & Soundcloud for more tips.
Subscribe for more!
Back to The Blog